How To Use Vmplayer In Windows
The Windows 10 Fall Update/1511 (and Windows Server 2016 TP4) includes new functionality in Hyper-V that supports native network address translation (NAT). This functionality wasn't previously available in Hyper-V without setting up Internet sharing within the Os or running an intermediary VM as a gateway. In this article, I'll show you lot how to gear up NAT in Windows x Hyper-Five using the new NAT virtual switch.
- Writer
- Contempo Posts
![]()
Setting up NAT in Windows 10 has always been one of the shortcomings of Hyper-V on the Windows desktop OS when compared to other virtualization products such as VMware Workstation and Oracle VirtualBox. In the past, it was necessary to fix up Internet connection sharing or use a VM running Windows Server with two NICs to share your figurer'due south Internet connexion under NAT.
In previous versions of Hyper-V, iii types of virtual switches be: External, Internal, and Private. In Windows 10 Fall Update, a fourth switch, the NAT switch, is included. As of today, the NAT switch blazon can only exist created using PowerShell. But, it's pretty safe to assume information technology will make it into the GUI eventually.
Create the NAT switch ^
Creating the NAT switch is a two-part procedure. You'll beginning need to create the switch and then configure the NAT object in the host OS. To create the virtual switch, open a PowerShell window with Admin rights and run the post-obit command:
New-VMSwitch -Proper name "NAT" -SwitchType NAT -NATSubnetAddress 10.0.75.0/24
The -Name parameter sets the proper name of the new virtual switch. The –SwitchType parameter (which needs to exist gear up to NAT) is what selects NAT equally the switch blazon. The –NATSubnetAddress parameter sets the subnet that volition be used on the NAT network. The virtual NIC that is created on the host estimator will utilise the top address, .1, as its IP. In the example subnet I used, the virtual NIC will apply 10.0.75.1.
Adjacent, you'll demand to create the NAT object on the host system. In the aforementioned PowerShell window, run the following command:
New-NetNat –Name NAT –InternalIPInterfaceAddressPrefix 10.0.75.0/24
The -Proper name parameter sets the name for the NAT object. The –InternalIPInterfaceAddressPrefix parameter sets the subnet that NAT volition employ; it should exist the aforementioned subnet that you used in the terminal command.

Configuring the NAT virtual switch with PowerShell
View the switch in the Virtual Switch Manager ^
In Hyper-V Manager, become to Virtual Switch Manager to see your new virtual switch named "NAT." The GUI doesn't recognize the new switch blazon and shows it every bit an Internal switch. An Internal switch allows the VMs on the host arrangement to communicate with each other as well as with the host system. So, it makes sense that information technology would come across the switch this way—at to the lowest degree until the GUI is updated.
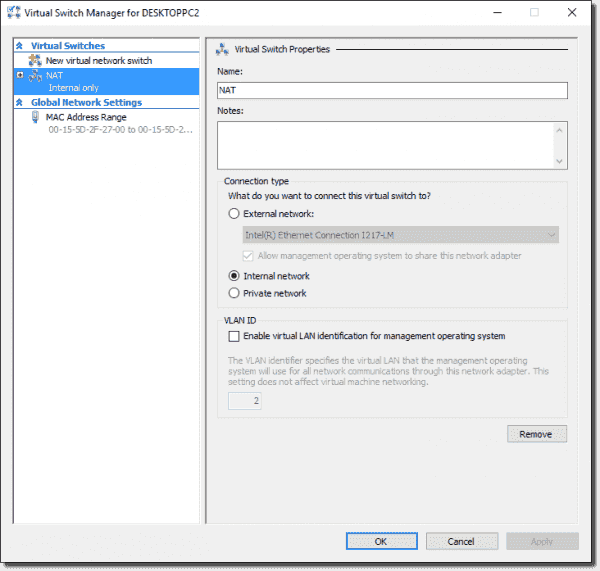
NAT virtual switch in Hyper-V Virtual Switch Director
View the new vEthernet adapter ^
The process of adding the new NAT switch will also create a new vEthernet adapter on the system. If yous open the properties of the virtual NIC, it should show the IP accost 10.0.75.ane. This address can be used as the default gateway on VMs connected to the switch.
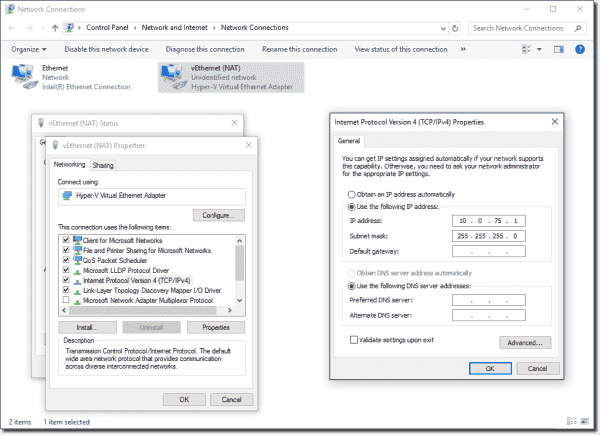
New vEthernet adapter created on the Hyper-Five host
Configure the VM manually ^
After you configure a VM to use the NAT virtual switch, you volition need to manually configure the network settings for the VM. Unfortunately, the built-in NAT switch doesn't include a DHCP server for automatic network configuration. In my example VM below, I've configured the gateway to 10.0.75.ane and used 10.0.75.ten equally the IP address of the VM. For a DNS server, I've used Google's public DNS server, eight.8.eight.8.
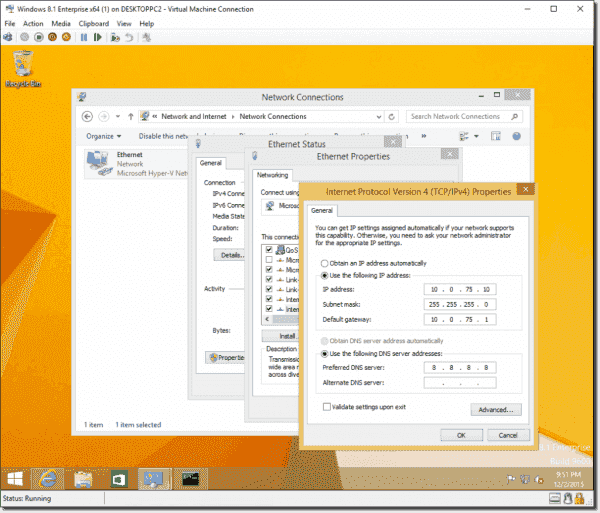
Manually configuring the Hyper-V VM
Obviously, you're non going to desire to manually configure all of your VMs that use the NAT switch. One option if y'all're already running a small lab on your Windows 10 arrangement is to use DHCP on a Windows Server. If you don't desire to run a full server for DHCP, I've found one other selection.
DHCP Server for Windows ^
You can utilise a pocket-size, freeware, DHCP server called DHCP Server for Windows for providing DHCP to your NAT network in Hyper-Five. After yous download the software, excerpt it and run the dhcpwiz.exe utility to configure the server.
First, select the network interface vEthernet (NAT). Good news: the GUI does a adept chore of warning you lot about setting up a DHCP server on a NIC that is already receiving an IP address through DHCP.

Selecting the vEthernet NAT network interface
Fix the puddle of IP addresses you want to employ likewise as a lease time. When you lot're washed, brand sure you lot click the Avant-garde… button.
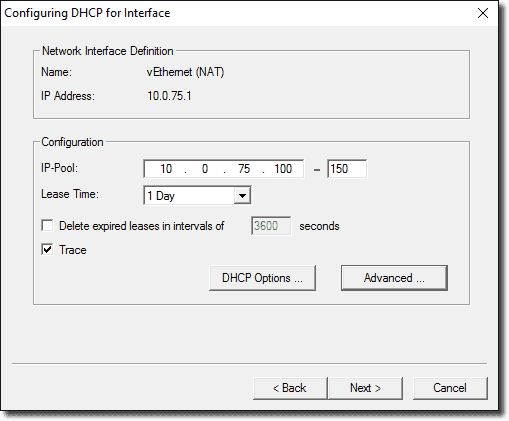
Setting the puddle of IP addresses in DHCP Server for Windows
In Avant-garde Configuration, you lot'll demand to configure your gateway (10.0.75.1) and DNS servers.

Configuring DNS and gateway in Advanced Configuration
In the final screen of the wizard, click the Write INI file button to save your settings to an .ini file and so click Next.
One time you're washed, the control application, dhcpsrv.exe, should run automatically. If information technology doesn't, the executable is in the same folder as the setup wizard.
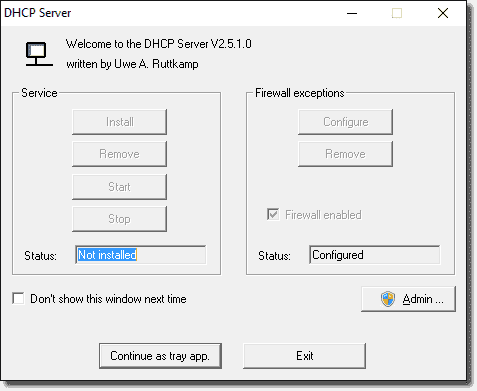
DHCP Server for Windows control application
You'll first need to click the Admin… button to run the executable with Admin rights (if you didn't already). In this utility, you tin can set the Windows Firewall rules necessary to run the DHCP server. Y'all can also install the executable as a service and start/finish it from running. After y'all've installed information technology as a service and started the service, yous're ready to first using NAT with your VMs on Hyper-V.
Source: https://4sysops.com/archives/native-nat-in-windows-10-hyper-v-using-a-nat-virtual-switch/
Posted by: spencerprawn1984.blogspot.com

0 Response to "How To Use Vmplayer In Windows"
Post a Comment