How To Switch Between Headphones And Speakers Windows 10
Do y'all know how to switch between headphones and speakers Windows ten ? If not, don't worry since this article volition show yous how. Let's check it out!
It's necessary to switch between your speaker and your headphones system. When you use WhatsApp or Skype to chat, you too want to route the sounds to your earphones so that no i else hears.
You volition need to manually switch audio output from audio devices to your headphones past that time. In this post, we'll show yous how to switch headphones and speakers Windows 10.
- Choice 1: Hardware troubleshooting.
- Option two: Update audio drivers.
- Option iii: Ready sound issues.
Let's read on to know more than details!
How To Switch Headphones And Speakers Windows ten?

How To Switch Between These Gadgets?
We always link and disconnect earphones to switch the output system long ago, but that arroyo is now out of appointment. Almost everybody present has an audio device that can handle a high-definition configuration.
And so, we have compiled some workable methods to assist you lot switch betwixt speakers and headphones or other devices on Windows x.
You can rely on the instructions in this video to better understand how to switch fast between speakers headphones.
Option i: Hardware Troubleshooting

Running Troubleshooter To See The Problems
Sound issues may be checked and stock-still using the integrated troubleshooter in Windows x. We recommend running this troubleshooter to come across whether the trouble is with the audio.
Follow these steps:
- Select the Control panel by pressing Windows key + X.
- Change the Large speaker icon past selecting the selection in the upper correct corner.
- On the leftmost cavalcade, click on troubleshoot and then select view all.
- Launch the audio troubleshooter that is at present playing.
Option ii: Update Realtek HD Audio Drivers

Update Sound Drivers
If the problem persists, effort upgrading the Realtek HD Audio drivers from the company'due south website.
To upgrade the Realtek HD audio drivers on Windows 10, follow these steps:
- Click the Default Device Manager by pressing Windows key + X.
- Increment the number of videos, sound, and gaming controllers bachelor.
- Correct-click on the Sound card and select Update driver software from the context menu.
- Check the computer after restarting it.
Option 3: Repair Audio Problems
If you accept problem with your headphones on Windows 10 and the mentioned options don't work, the following tips may exist helpful.
The suggestions appear in guild, so begin with the kickoff one and see whether information technology helps, then go on adjacent if information technology does non.
#1. Check Speaker Output

Cheque Speaker Output
Check that the proper audio output source is selected if several sound output gadgets are available. Here'southward how to do it:
- On the taskbar, click on the Speaker icon.
- After that, click the arrow to bring upward a list of devices linked to your estimator or laptop.
- Ensure that you play the sound through the preferred audio device, such as headphones or a speaker.
If this does not work, move on to the next suggestion.
#2. Verify That All Windows Updates Have Been Already Installed
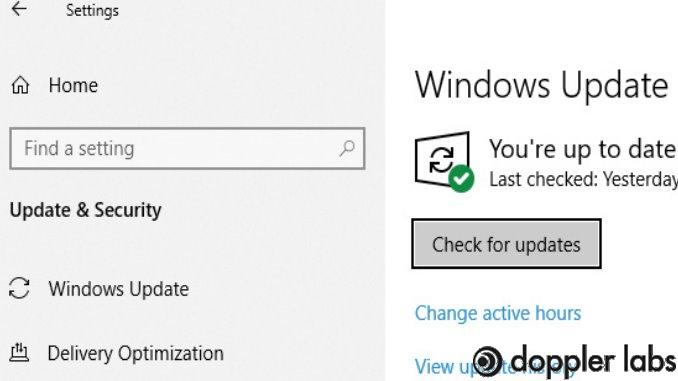
Ensure You Have Already Updated Your Windows
To see any Windows updates, choose Start, and then select Settings and the Update & Security (or yous can go from the Control panel). Then, y'all volition see Windows updates and go along an eye out for more information.
Follow these steps:
- Go to the following tip, whereas status shows "You are upwards to date."
- Select Install immediately if the condition shows "Windows Updates are bachelor."
Select the updates you'd want to apply, then click Install.
Check to verify whether your sound is operating correctly after restarting your computer or laptop.
Continue to the following tip if information technology doesn't cure your trouble.
#iii. Check Your Cables, Jacks, Plugs, Volume, Headphone, And Speaker Connection

Check Your Gadgets
Take a look at these guidelines.
- Check for any loose wires or cables in your headset and speaker connectors. Ensure that all wires and connections are correctly connected.
- Ensure all cables and cords are connected into the right jack if you have numerous 5mm jacks to hook into, such every bit on a multichannel sound system.
Contact your hardware maker if you lot're not sure which jack belongs with which cablevision, or exam the most apparent output devices ane at a fourth dimension to cheque whether they office.
Some systems have a green output port and a mic input connection, while others are labeled "microphone" or "headphone".
- Check the audio device level and detect that you accept already switched on the power.
- Ensure the mute switch is off and that you have cranked all of the book settings upwardly.
- Information technology'south essential to keep in listen that specific audio devices and applications go their book settings. Make certain you lot check all of them.
- Plug both speaker and headphones to a split USB port to see if it helps.
- When the headphones are continued, it is conceivable that your speakers will non operate. Remove your headphones and encounter if it makes a difference.
If your volume and cables are in good working gild, move on to the post-obit section for more troubleshooting.
#4. Turn Off Audio Enhancements
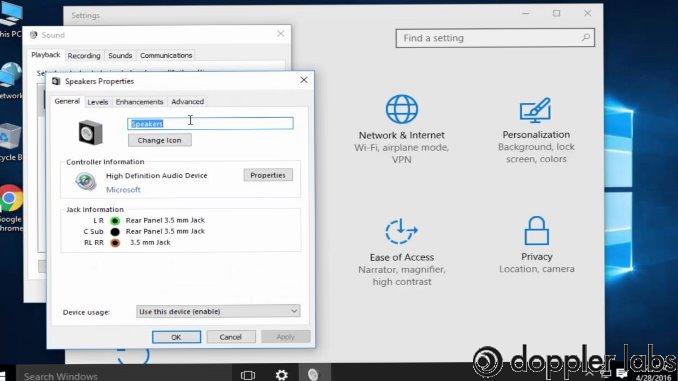
Turn Off Audio Enhancement
Having sound enhancers on might sometimes crusade audio problems. Information technology's possible that disabling them will fix your problem.
- Type "Command panel" into the taskbar search box, and so choose it from the results.
- From the Control Panel, go to Hardware and Audio, so select open up Audio settings.
- Correct click the Default Device on the Playback tab, so cull Backdrop.
- Choose the "Disable all enhancements" or "Disable all sound effects" bank check box on the Enhancements tab, then attempt to play your audio device.
If it does not work, get to the Playback tab and choose another preset device, disable all improvements or sound effects, choose OK, and effort to play audio again. Carry out this procedure for each standard device.
Run into more:
- What Are ANC Headphones? How Does Active Dissonance Cancellation Work?
- How To Fix Audio Delay On Bluetooth Headphones
- 10 Best Noise-Canceling Headphones For Sleeping Reviews
How To Select Sound Output Devices In A Item Program?

Set Default Audio Output Device
If the sound continues to play via the aforementioned source after switching the analog output device, examine the application'southward settings that are presently playing the sound. Information technology virtually probable tin isolate the sound arrangement from the settings tab.
If you desire a specific app or awarding to utilize system sound settings, become to the settings and choose Default or Windows Default.
It'southward worth noting that sure apps require a reload to piece of work. If you lot started a sound player and subsequently changed the analog output device, the role player will need to restart.
For communicators, cull an sound output device with intendance. To avoid missing a conversation, set up the Skype or WhatsApp desktop clients to send audio to the headphones and ring via the monitor's integrated audio devices.
Third-Political party Apps For Switching And Routing Audio Streams
Hither are two options for you to switch and route audio streams.
Sound Switch
You lot may assign and use your Pause or Scroll Lock/Suspension button as an output selector with the assistance of this fantastic software.
All you lot have to practice now is:
- Install and execute the application .
- Cull the sound feedback devices y'all desire to switch between fast and enter the hotkey button.
Sound Switcher
Sound Switcher is a freeware software for Windows that allows you to redirect audio streams. It enables you to customize your outputs and inputs to your liking.
Last Thoughts
Nosotros hope you at present empathise audio devices and how to switch headphones and speakers Windows 10 rapidly. Tell us nearly whatever sound-related issues you've had with Windows 10, whether or not this tutorial helped yous.
Thank you for reading!
HerePlus
Source: https://hereplus.me/how-to-switch-between-headphones-and-speakers-windows-10/
Posted by: spencerprawn1984.blogspot.com

0 Response to "How To Switch Between Headphones And Speakers Windows 10"
Post a Comment